I tried this but the “two-sided” option is set to “off” and is grey so I can’t click it. Im using a macbook pro w. The newest OS X and the samsung C460 series as printer. I thought printing double sided would be possible w. With a document open on your Mac, choose File Print. If you see a Show Details button, click it. Click the print options pop-up menu (at the top of the light gray box), then choose Media & Quality. Click the Feed from pop-up menu, then choose Manual Feed.
Print consistently professional, two-sided documents with the expected HP quality and 1,000-page toner included. If you are looking for a simple printer for occasional document printing, a cheap mono laser is usually sufficient. the HP LaserJet Pro M118dw is not exactly cheap, but it can partially compensate for this with a fairly generously equipped toner – especially if you only want to print something occasionally anyway. The printing unit produces your documents quickly and cleanly and can also print on both sides of the paper if necessary. Thanks to the compact dimensions and the optional WLAN connection, the installation of the HP LaserJet Pro M118dw can be handled flexibly. The small case holds 260 pages (A4 plain paper). That is more than solid. With the right app from HP, you can also print easily from your mobile phone. You can use paper in the formats B5, A6, A5, and A4 for printing. When it comes to paper types, the device copes with plain paper and envelopes. Overall, the LED printer offers space for a well-sized paper supply of 250 sheets. You can save paper with the duplex function. This enables the device from the HP LaserJet series to print on the front and back of a sheet at the same time. You can connect this model to your home network and other devices via LAN, USB, or WLAN. The supported WLAN standards are IEEE 802.11b, IEEE 802.11g, and IEEE 802.11n – the latter in particular promises very fast data transmission. Wireless printing via smartphone or tablet also works without any problems. This printer supports technologies such as Apple AirPrint or HP ePrint. Overall, The HP Laserjet Pro M118dw is an excellent choice for text printing. However, if you also want to print photos and graphics, you should look elsewhere. Otherwise, the printing costs and the speed of work can convince.
Download HP LaserJet Pro M118dw Manual for Windows and macOS
Before downloading the manual, refer to the following operating systems to make sure the HP LaserJet Pro M118dw printer is compatible with your PC or Mac to avoid when installation, installing the driver, or using the printer.
Download HP LaserJet Pro M118dw User Guide Manual
The manual below includes all tutorials from beginning to advanced guide to using your printer.
HP LaserJet Pro M118dw User Guide
File size: 1.71MB
*Applicable for HP LaserJet Pro M118-M119
Print 2 Sides Manual On Mac Pro
Read Also: HP LaserJet Pro M227fdw Manual
All HP LaserJet Pro M118dw Manuals available for download through the website owned and operated by HP Manual are copyrighted by HP Official or one of the third-party of HP official vendors. customer agrees to the applicable license or other agreement between HP or a third party vendor and the customer.
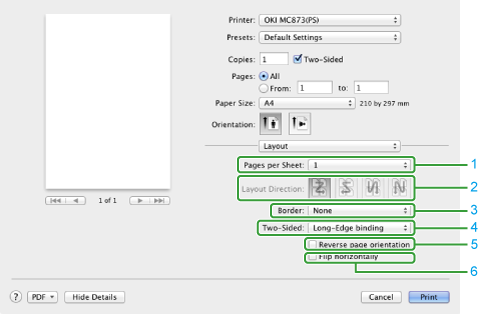
Two-sided printing is turned on by default on Mac for supported printers. This means all your print jobs can end up being printed on two-sides, in case you forget to turn off two-sided printing on your Mac.
Disable Two-Sided Printing on Mac
As mentioned above, the default behaviour in macOS is to automatically turn on two-sided printing in case a printer that supports Duplex Mode is connected to a Mac.
However, not every document is suitable for two-sided printing. In-fact, most day to day use documents like school/college essays, homework submissions, resumes, air tickets and many other documents are mostly required to be printed on a single side.
While it is easy to turn off “Two-Sided” option before printing documents, many users forget this and end up having their documents printed on both sides of the paper, which is not what they wanted.
Hence, you are better off disabling two-sided printing on Mac, in order to prevent the possibility of paper, toner and your time being wasted by having to print the documents twice.
In order to disable two-sided printing on Mac, you will have to first enable CUPS (Common Unix Printing System) Browser Interface on Mac. Once you are able to access CUPS, you will be able to make the required changes to disable two-sided printing on your Mac.


Enable CUPS Browser Interface
As mentioned above the print setup on Mac is based on CUPS, an open source modular printing system developed by Apple for Unix based systems. CUPS interface is disabled by default in macOS.
Follow the steps below to enable CUPS browser interface on your Mac.
1. Make sure that you are logged into your Admin Account on Mac.
2. Click on the Finder Icon located in the Task-bar of your Mac (See image below).
3. In the Finder Window, first click on Applications in the side-menu and then scroll down and click on the Utilities Folder (See image below)
Print 2 Sides Manual On Mac Keyboard
4. In the Utilities Folder, click on Terminal.app (See image below).
5. In the Terminal Window, Enter the command sudo cupsctl WebInterface=yes and hit the enter key on the keyboard of your Mac

Once this command is successfully executed, you will be able to access CUPS using any browser on your Mac.
Steps to Disable Two-sided Printing on Mac
After enabling CUPS interface on Mac, follow the steps below to access CUPS Settings page and disable two-sided printing on your Mac.
1. Open Safari browser on your Mac.

2. Go to http://localhost:631 – This will take you to CUPS Settings Page.
Note: Although you are accessing the CUPS Settings page via a browser, the page itself is not online. Whatever you are seeing is located right on your computer.
3. When prompted, enter the Username and Password that you normally use to login to your Mac.
4. On the CUPS settings page, click on the Printers tab in the top menu bar (See image below).
5. You will see a list of printers. Click on the Printer for which you want to change the print settings.
6. On the printer’s configuration page. Click on the down-arrow next to “Administration” and then click on Set Default Options in the drop-down menu (See image below).
7. On the next screen, first click on Administration Tab, next click on Printing and then set Duplex Printing Mode to OFF position (See image below).
For some printers the Duplex Printing Mode option is located under General Settings (See image below)
8. Next, Click on the Set Default Options button to save your changes.
Now, close the browser and try to print any document. You will see that two-sided printing option is no longer enabled by default on your Mac.
Print 2 Sides Manual On Mac Catalina
From now, you will no longer go through those frustrating episodes of having to discard two-sided print jobs and printing them again. Also, you will still be able to print on two sides, in case you want to.