While Microsoft have finally added a native print to pdf feature in Windows 10, other operating systems like Mac Os and Linux have had the feature throughout the last decade. Windows 10 users are excited at the prospect of printing to pdf without installing third party programs or converting to XPS file format then trying to convert to Pdf.
Irrespective of the popup you see, there should be an option to select the printer to use. Choose “Microsoft Print to PDF.” You can now customise the print job as normal – options to print a. I'm trying to get my documents to print to an Adobe PDF instead of the Microsoft one, but the Adobe printer isn't showing up under Devices and Printers in the Control Panel, so I'm unable to configure it. If you want to change any of these, or choose any other options, download and install PDF-XChange Viewer; open a PDF file, go to the Print menu, set your desired options (and, just to be certain, print the file). Then go to the Edit menu and choose Export All Settings to Data File. Node.js PDF printing. A utility to print PDF files from Node.js and Electron. Works on Windows and Unix-like operating systems. Supports label printers such as Rollo and Zebra. Install using yarn: yarn add pdf-to-printer Or npm: npm install-save pdf-to-printer Basic Usage. Print a PDF file to the default printer.
We also realize that not everyone made the jump to Windows 10. A lot of people stuck to Windows 8 while others are still running Windows 7 on their computers. The print to PDF feature should not be the only reason you are moving to Windows 10. In this articles, I’m discussing how you can easily print to pdf on the operating system you’re using right now.
Windows 10:
Just like I’ve mentioned, Windows 10 has its own print to pdf functionality in the operating system. This means you don’t have to install, export, tweak or worry about anything. Simply File > Print from any application that allows printing. Under Printer, choose Print as PDF and proceed to name and save your new PDF document.
Print To PDF in Windows 8 and 7:
For Windows 7 and 8 which don’t have Microsoft’s print to pdf feature we have to find other ways of printing to pdf.
First of all, check whether the application you are using can print to pfd. For instance, Google chrome can print to pdf. If you open a web page or document from Chrome, you can print to pdf from the File–>Print menu. Microsoft office can print to pdf. On the print preview window select export to XPS/PDF.
Other applications like Firefox don’t have their own print to pdf feature. They rely on Microsoft’s print menu which has only XPS document writer.
You would have to save the document in the XPS file format and find another application or online tool to convert it to pdf. For this reason, there is a need to install a PDF printer so that you are sure you can print to pdf from any application on your Windows 7 and 8 computers.
Also Read : How To Edit PDF Files Without Adobe Acrobat
How To Install a PDF printer:
There are plenty of PDF printers you can download and install in your computer. PDF printer applications create a virtual printer in your print menu. When you want to print to PDF, simply select that printer from any application.
Adobe acrobat has a PDF printer which will add the option to Microsoft’s print menu. But if you are looking for a free option, CutePDF Writer should get the job done. It will integrate into the system’s print menu and give you a print to pdf option from any application.
Select the Printer tab to set printer options, reinstall the PDF printer, restart the port monitor or manage pages (add custom paper sizes).
Printer Options
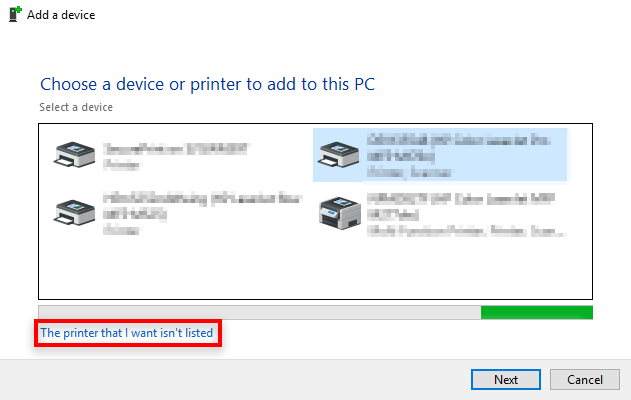
These options configure settings for the Bluebeam PDF printer. These options apply to the Bluebeam PDF printer and Stapler only. Each plugins has separate options; none of them are affected by these settings (click the Change Settings button within a plugin to change its available settings).
Prompt for File Name - When enabled, the Save As window will appear and prompt for a file name before the PDF is created.
Delete Source PS File - When enabled, the original PostScript file will be deleted when the PDF is being created from a PostScript file. Disabled by default.
Delete Temporary PS File - When enabled, the temporary PostScript file will be deleted when the PDF is created. When disabled, the PostScript file will be copied to the folder where the PDF is created.
Open in Viewer - When enabled, the PDF will be opened in the default PDF viewer after it is created.
Stapler Context Menu - When enabled, the Combine Files in Revu and Convert Files in Revu options will be included in the right-click menu of applicable files in Windows Explorer. Log out of and back into Windows for changes to this setting to take effect.
Folder Options - Click to define the default location where the Bluebeam PDF printer and Stapler will create PDF files. If Prompt for File Name is enabled, you will still have the option to change the folder and the file name before the PDF is created. The following folder options are available:
- Source Folder - Select to create PDFs in the same folder as their source document. The source folder option is only valid when using the Stapler to create the PDF file. Source folder is not valid when creating a PDF using the Bluebeam PDF printer.
- Last Saved Folder - Select to create PDFs in the same folder that the last PDF was saved to. The folder is remembered each time it is changed.
- Custom Project Folder - Select to define a default folder into which PDFs will be created. Click the button to set the location of the Custom Projects Folder.
Note: The Folder Options apply to the Bluebeam PDF printer and Stapler. The plug-ins have there own separate options and are not affected by these settings.
Image Resolutions
The Resolutions list shows the image resolutions that will appear in the Save As window for the Bluebeam PDF printer and in the plug-ins. This does not set the default resolution.
Add - Click to add a new resolution to the list.
Delete - Click to remove a selected resolution from the list.
Reset - Click to reset the list to its default values.
Printer
Name - Shows the name of the printer. Click Reinstall Printer if this field is blank.
Driver - Shows the name of the printer driver.
Port - Shows the name of the print port.
Default - Select Letter or A4 to define the default paper sizes to US or ISO. You will be prompted to reinstall the printer after changing the settings. Changes do not take effect until after the printer is reinstalled.
Reinstall Printer - Click to reinstall the Bluebeam PDF printer.
Manage Pages - Click to add a new page size to the Bluebeam PDF printer and the plug-ins (with the exception of AutoCAD when using the Heidi driver).
To add a custom page size:
Start the Bluebeam Administrator and select the Printer tab.
Click Manage Pages. The Printer Page Manager dialog box appears.
- The path at the top of the dialog box shows the location of the pages the Bluebeam printer uses for printing. It is also where the new page will be saved. Change the location, if desired.
If you cannot change the folder location, you are not logged in with sufficient permissions to add and modify page sizes from this screen.
Click Add. The Add/Edit Form dialog box appears.
Enter the name of the page in the Form Name field.
Select either English or Metric units to define how the page size is measured.
Enter the Width and Height of the page.
Click OK.
If the pages are stored on a network shared location, all users pointing to the shared folder will have access to the new page definition after it has been added. This provides a powerful mechanism for adding specific page sizes that your company uses and storing them in one location. Any new page sizes that are stored in the central location will be immediately available to all users pointing to this location.
Port monitor
Printer Monitor - Shows the name of the process and the port being used. The port number will change.
Status - Shows the status of the port monitor. Click the Restart button if the status does not say 'Responding'.
How To Add Print To Pdf In Printer List Options
Restart - Click to restart the port monitor. The port monitor Status must be 'Responding' to create PDF files.
Stop - Click to stop the port monitor.