In the User name field enter your CULoginName@colorado.edu, then enter your IdentiKey password in the Password field. When completed, click Add account.Note: If prompted for a server address, enter outlook.office365.com, then click Add account again. Set up email on Outlook (Mac OS X) Updated on 20-October-2016 at 10:16 AM. Business Catalyst End of life announcement - find out more details. This guide explains how to configure your Outlook 2016 for Mac, running on Apple OS X Yosemite 10.10.5. The domain sk-eu.tk is used throughout this guide as a substitute for your domain name.
Open Outlook and go to the “File” tab and select “Account Settings.” A new wizard will appear on the screen. Click “ New.” In the next step, select “ Manual setup ” and click “ Next.”. Outlook 2010 / Exchange 2010 Manual Setup AppRiver Hosted Exchange Microsoft Outlook Outlook 2011 (For Mac) Manual Configuration Outlook 2011 Mac OSX Office 365.
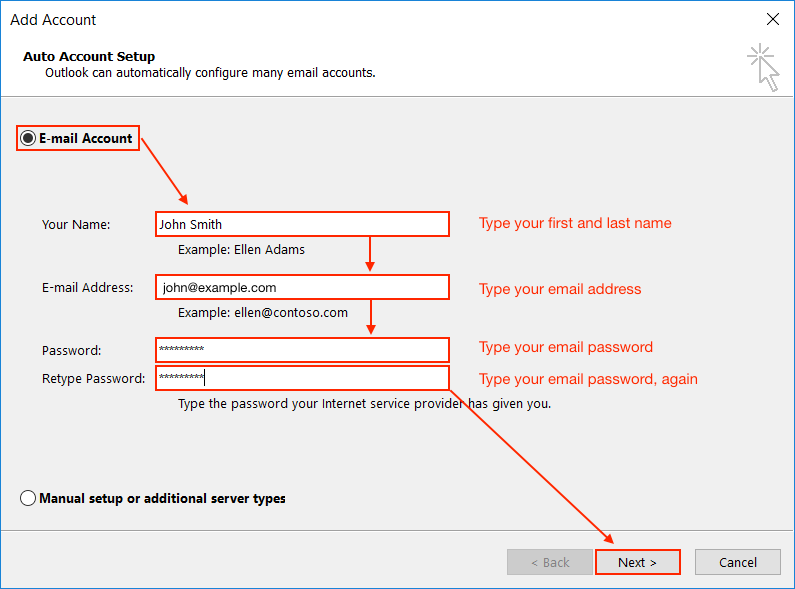 Topics Map > Client Configuration > Desktop
Topics Map > Client Configuration > DesktopThis document explains how to connect to the Office 365 service via Outlook for Mac client.
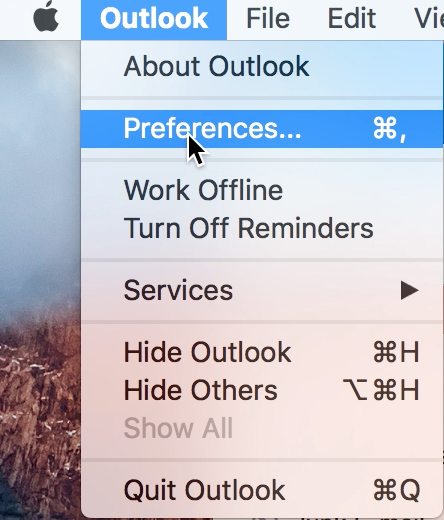
Configure Outlook
If you currently do not have Office/Outlook installed on your computer, please follow these instructions to install Office/Outlook before proceeding.
Warning: Before proceeding, make sure you have updated Outlook to the latest version (patch) currently available. If you do not update Outlook before proceeding, the potential exists that you will be unable to configure your account to Office 365 (you will receive an error during the configuration process).
Important: In addition to configuring your NetID account, this document also contains instructions on how to configure a Service Account. The recommended configuration for Service Accounts within Outlook is to have the Service Account linked to your NetID account and then to use the delegation feature to interact with the Service Account.
Microsoft Outlook for Mac uses profiles to manage your accounts within Outlook.
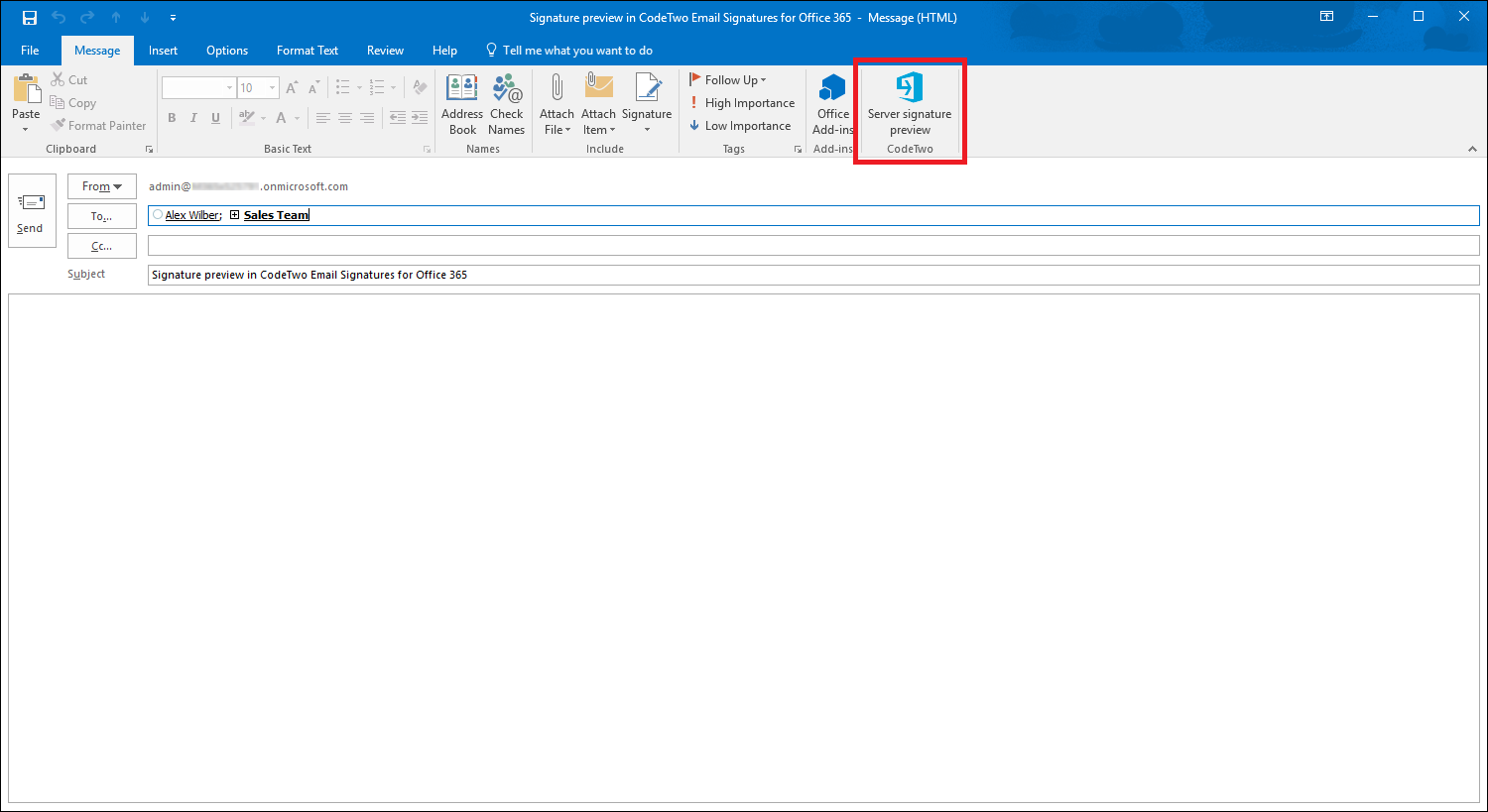
- You have three options on configuring your Outlook profile:
- Option 1: First time user of Outlook (no existing profile).
- Launch Outlook to start the account creation wizard. If prompted for type of account, select Exchange or Office 365. Proceed to step 2.
- Option 2: Create a new profile.
- Make sure Outlook is not running.
- Follow these steps to create a new profile.
- Proceed to step 2.
- Option 3: Add your account to an existing profile.
- Launch Outlook.
- Go to 'Tools' menu and click the Accounts selection.
- Select New Account... from the + menu selection located at the bottom left corner of the 'Accounts' screen.
- Proceed to step 2.
- On the Setup your email window, enter the email address of the account you are attempting to configure:
- Email Address format: -
- NetID Account: Enter the primary address of your NetID account which will take one of the following forms: netid@wisc.edu or first.lastname@wisc.edu or name@domain.wisc.edu
- Service Account: Enter the primary address of your Service account which will take one of the following forms: name@domain.wisc.edu
Note: if you don't know whether you are attempting to configuring a NetID account or a Service account, please contact your domain administrator or the DoIT HelpDesk.
- Email Address format: -
- If you receive the following prompt:
Place a check mark within the 'Always use my response for this server' check box.
Click Allow. - You will be redirected to NetID login screen - enter the credentials of the account you are attempting to configure.
Please note: If you receive an error message that your account is unable to be auto-configured, please make sure that your Outlook client is fully updated to the newest version (patch) currently available.
If this is your first time setting up this client: You may receive the following notification:
Click Activate and follow the instructions using your NetID to login when asked to activate the software.
Important:
- Depending on the size and amount of emails you have in your account, Outlook may require some time to completely download all of your mail (and other data) the first time you load Outlook after configuring your account.
- If you are having issues interacting with the configured account or with other accounts, please verify you have authenticated into Outlook before contacting the help desk.

Optional - Configure Access to the Campus Directory (Whitepages)
Remember: the Global Address List (GAL) will only contain Office 365 accounts. Therefore, you may still need access to the Campus Directory (Whitepages) to find the person you are searching for.
Use these instructions to configure the Campus Directory (Whitepages) within this client.
Uninstall Outlook/Office
You may experience issues with Outlook for Mac that are often resolved by performing a full uninstall/reinstall of Microsoft Office. The following Microsoft documentation provides instructions on how to completely uninstall Microsoft Office on your Mac: Troubleshoot Office 2016 for Mac issues by completely uninstalling before you reinstall.
See Also:
If you upgrade to latest MS Outlook 2016 from previous version of Outlook, you can’t use manual setup for Exchange or Office 365 as you have used for Outlook 2013, 2010 or 2007. Here are some important points to consider while using Outlook 2016:
Manual Setup For Outlook In Macbook Pro
- Outlook 2016 can only connect Exchange / Office 365 using AutoDiscover feature.
- Outlook 2016 doesn’t support manual setup for Exchange accounts
- Outlook 2016 profile cannot be created with Single Sign-On tool or Outlook profile helper tool
- Outlook 2016 does not support Exchange 2007 mailboxes.
Other known facts:
- When you encounter activation error 0x8007007B, terminate Outlook and all other Office programs. Make use of Repair function under Control Panel->Programs and features->your Office / Outlook installation-> Change.
- After upgrading your current profile to Outlook 2016 if you face issues connecting to Resource Mailboxes, then delete the OST file and re-create it.
Steps to configure Outlook 2016:
1. Go to WindowsControl Panel, select Mail option, then click on Show Profiles and click Add. Enter your Profile Name and hit OK.
2. On Auto Account Setup page enter your name, primary email address and mailbox password twice, then press Next button.
Manual Setup For Outlook In Mac Os
3. Outlook 2016 will start configuring your account. Next a security prompt appears, check “Don’t ask me about this website again” box and click on Allow option.
4. Windows Security window prompt your username and password. Now enter primary email address in the Username box and mailbox password, then click OK.
5. Outlook 2016 will discover your email server settings and complete configuration of your email account. After all steps are finished, click Finish button.
Manual Setup For Outlook In Mac Catalina

Manual Setup For Outlook In Mac Shortcut
Hence, the above explained steps help you to configure Outlook 2016 manually. If any interruption occurs like power surge while accomplishing this task, then it might corrupt your profile and make the data inaccessible. In such case, you can use Remo Repair Outlook program which effectively repair Outlook 2016 data file within few simple clicks. Not just repairs corrupt Outlook data file (PST & OST), it retrieves all attributes including emails, tasks, calendar events, contacts, etc.