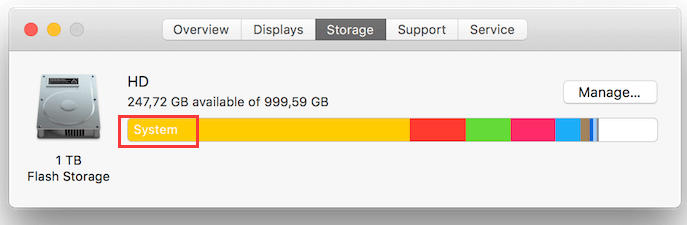A lot of times we notice that there is very less space available on our disk. And those temporary files are one of the big issues for causing that. They occupy a lot of space on your device and also make it slow. Here is the question: how to delete temporary files on Mac? In this article, we'll show you 2 ways to get rid of them. Before we move on to the main topic, we'll explain some common questions for you to better understand the issue. But if you want to check the ways directly, just click Part 4 from the quick menu below.
What Are Temporary Files on Mac
How to clean junk files off Mac? There are two methods to clean Mac junk files, caches, cookies, internet temp files, etc. One is removing junk files on Mac manually, that is checking every inch of your Mac computer, find out all of the junk files one-by-one and erases the found junk files on Mac manually. 100% CLEAN report malware A simple, yet efficient application whose main purpose is to scan your computer in order to detect and delete temporary files that are taking too much space. Download Automatically Delete Temporary Files Software - An intuitive application that helps you automatically delete temporary files, items stored in the Recycle Bin, and most recently used files. Method 1: Clear Temp Files by Using Cleaner If you want to quickly and safely clear the temp files in your Mac, doing it by using a powerful Mac cleaner would be the best choice. Here recommended a very useful software-iMyMac PowerMyMacto you.iMyMac PowerMyMacis a multi-functional tool that helps clean and optimize Mac devices.
Temporary files are created by an app or a program on your Mac to keep the data temporarily, basically there are 4 main types:
- Intermediate document versions
- Outdated system logs
- Browser cookies
- Application caches
Why Should I Remove Temporary Files on Mac
An overloaded hard drive can slow down your Mac. So, if you want your device to perform better, then you should remove the temporary files from your disk. To regularly clear the temporary files like cookies, browsers and cache, the performance of your Mac can be enhanced.
But it's worth mentioning that the temp files are created to enhance the function of a process or an application. So, if you have enough free space on your disk, it is probably better to keep the temporary files and let the macOS manage them for you, since the macOS has its own maintenance routines that work at particular times to remove the unnecessary temporary files.
Where Is the Temporary File Folder on Mac
It is not easy to find the Mac temporary files location. The Mac itself creates a directory in the /private/var/folder, which indicates that the temporary files' precise location will not be the same as anyone else's. Don't worry! You can still find the folder by follwing the steps below:
- Go to Finder, and find Terminal.
- Then open Applications and go to Utilities.
- Write echo $TMPDIR to display the temporary file folder name, or you can write open $TMPDIR to locate the folder in the Finder.
2 Ways on How to Remove Temp Files on Mac
As you can see, removing temporary files manually is really time and energy consuming. So here we highly recommend you to Use a Mac Cleaning Tool That Can Do Everything for You, since it's the most effective way which can save you a lot of time and avoid removing useful files when you manually remove temporary files.
- 1. Remove Temp Files Manually
1. Remove Temp Files Manually
1.1. Delete Temporary Files in Applications
- Exit all of the running apps.
- Go to “Finder” and pull down the “Go” menu.
- Open the “Library” by scrolling down.
- In “Library”, look for “Cache”.
- You will now see all the temp files and caches for every installed app on Mac.
- You can now select all of the cache files or caches of particular apps.
- Click right button of the mouse and choose “Move to trash”.
1.2. Delete Temporary Internet Files in Browsers
You can easily delete the temporary internet files in different browsers by following the steps below:
Delete Temporary Internet Files in Safari
- Open Safari from the menu bar.
- Choose “Preferences”.
- Choose the “Privacy” tab.
- Select “Remove All Website Data” and click on “Remove Now” to remove the temporary files.
Delete Temporary Internet Files in Chrome

- Open Google Chrome on your system and go to the Chrome menu.
- Go to “Tools” and choose “Clear Browsing Data”, you can also use the shortcut keys, Command+Delete+Shift.
- Choose the options you want and click on “Clear Browsing Data”.
Delete Temporary Internet Files in Firefox
- Open Firefox on your system and go to the Firefox menu.
- Choose “Preferences”.
- Go to the “Advanced” tab.
- Choose the “Network” sub-tab.
- Choose “Clear Now” in “Offline Web Content and User Data” or “Cached Web Content”.
1.3. Clear Temporary System Files on Mac
Softwares and apps from Mac system can also create temporary files and cache files. However, most of them should not be deleted manually, because it will lead to some unexpected issues on your Mac. Instead of manual deletion, you can turn to Umate Mac Cleaner for help. The app can safely remove those junk files in a flash without affecting other important ones. Equipped with updated safety database, the app will do the job perfectly.
1.4. Restart Your Mac
Temporary files will be automatically removed during a restart or shutdown cycle. So, this also brings another way to get rid of temp files - restart your Mac. With this way, you can safely delete some temporary files, cookies and caches. However, restarting your Mac is not that effective on deleting temp files, for it only available for few types of items.
2. Use a Mac Cleaning Tool That Can Do Everything for You
If you have been looking for the best software to delete temporary files on Mac, then you can use Umate Mac Cleaner. The app is very powerful that can remove temporary files within just a few seconds. So it is trusted by a lot of users all around the world and highly recommended by famous technology websites, like Cult of Mac, Macworld, techradar, etc.
As we mentioned above, the temp files on Mac includes document versions, system logs, app junk and browser cookies. Umate Mac Cleaner can help to delete all of these temp files through its two main features: Clean Up Junk & Erase Private Data. The app can automatically detect all of the unnecessary temporary files. Once the files are detected, you can easily delete them on Mac with a single click. Don't worry about the safety of this app. It is 100% reliable to use for its developer (iMyFone), which is a leading software company that focuses on developing utility products. Moreover, Umate Mac Cleaner allows you to clean up more than 40 types of junk files, not only for temporary ones. Next let's see how to use the app.
1. Download Umate Mac Cleaner and launch the app.
2. Select “Clean Up Junk” or “Erase Private Data” for scanning temp files that can be deleted from the system.
3. Select unnecessary things and delete them in 1 click.
Tips
Umate Mac Cleaner offers a free trial now, so you can test the tool first without paying a single penny.
Conclusion:
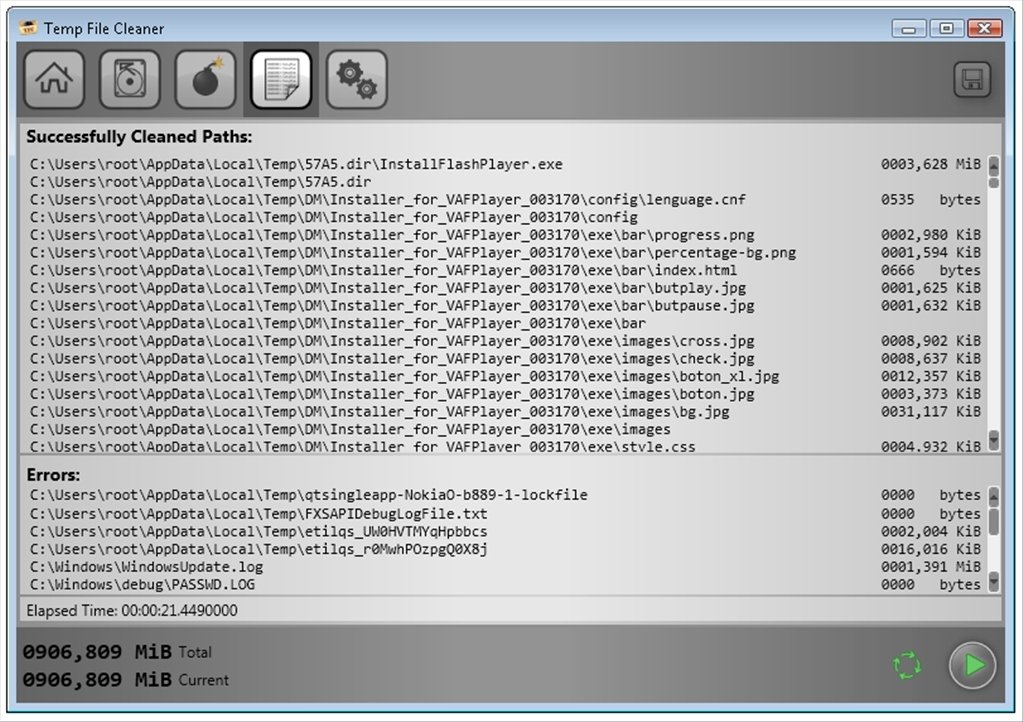
So you must know how to delete temp files in Mac now. Among the 2 ways offered above, the best method is to use Umate Mac Cleaner as it can scan, detect and remove all of the temporary files with a few clicks. You can download the free version of this app below to try it first.
By Gina Barrow, Last updated: April 24, 2020

Caches and temporary files, or temp files, found on your Mac include the browser cache, browser’s history, messaging or application cache, and much more. Before proceeding, knowing that deleting such files around our temporary files may lead to unpleasant and unfavorable consequences. A word of caution. Playing around with the temporary files on our Mac requires considerable deliberation and here are some things you need to know of how to clear temp files:
Drive Cleaner For Mac
People Also ReadHow to Clear History on Mac17 Reasons Why Your Mac Running Slow!
The Purpose of Temporary Files
Temporary files are created by our operating system or applications to serve various functions and intended purposes. It functions as a storage location which holds temporary and cache files. While both hold temporary data, cache and temp files, there are still distinguishing characteristics between the two.
- Cache Files
Cache files are considered to be persistent files because they tend to exist and remain even after the process has closed. They are frequently updated and remained on the system and occupy a substantial amount of space on our Mac memory. Example of these files includes our browser cache which we obtained by downloading the previously viewed page. They are used for storing information which is often accessed by the system instead of recreating the data.
- Temporary Files
As its name suggests, these files include temporary data or short-existence data on our Mac device. They are created by our operating system and applications to hold data while installing or updating new apps. It holds the previous status of the application which allows the user to navigate back through various levels. Typically, when the program or process ends, it should be deleted from the system. However, it is not advisable to proceed with the process manually.
How to Clean Temporary Files Using PowerMyMac?
FoneDog PowerMyMacis an all-in-one application which can be utilized for various functions and useful benefits. It has been popular among Mac users because it helps solves numerous issues and problems with any of our Mac device. FoneDog PowerMyMac is a powerful and smart tool that optimizes and boosts our Mac’s performance. Here is a guide on how it works and how to effectively use it.
Free Cleaner For Mac
- Download and Launch PowerMyMac
The first thing you need to do is to download and install the app to your Mac device. Anyone can easily get it by visiting their official website. They also offer a free trial for interested and prospect customers who wanted to experience the service first before taking a purchase.
- Scan Junk Files
As soon as the installation is completely done, the main screen will welcome you with the status of your Mac system status. On the module, click the Junk Files and run a scan on it. The scanning process may take for a moment. When the scanning process is finished, the results will inform you of all the junk files lingering on your system. This is easier for you to take a look and examine the suggested files and confirm whether or not it is no longer needed.
- Review and Select Items
Review the list of the suggested items and see whether or not those suggested files are still needed or not. You may select as many items as you desire. The software will show junk files from various categories such as application cache, photo junks, system logs, system caches, and other temporary files.
To save you from so much effort, there is a Select All box at the upper left corner of the window.
- Confirm and Clear All
After reviewing all the list and selecting all the desired files to be deleted, the system will ask for your confirmation before it proceeds. As soon as you approve and confirm, it will delete all of the selected files. In just a few seconds, everything will be cleared as you please.
Many of them will be marked as a complete zero, but there also some instances wherein it will not be marked as zero. This may happen because you did not select all the suggested files to be removed from the system.
How to Clear Temp Files and Cache Files Manually?
Removing caches and temporary files can free up some space and storage on any of our Mac devices. Freeing some space will also help boosts our Mac’s performance and even our browsing experience. The process may trigger existing applications to build new file. However, caches and temporary files may cause issues to the system in the long run.
The following guide will help us understand how to manually clear cache and temporary files from our system:
- Close All Active Apps
Before doing anything else, make sure that you have completely closed down all active apps running on your device.
- Go To Finder
Go to the Finder in your Mac OS to get started.
Mmc 60th anniversary committee meeting minutes agenda.
- Proceed To Go To Folder
In the Finder menu, click the Go To Folder dialog box. You may also use the shortcut: Shift + CMD + G.
- Enter Library Caches
Free Cleaner For Mac Os X
In the Go To Folder dialog box, enter the Library Caches to proceed.
- Secure A Backup (Optional)
At this moment, if you want to make a quick copy before deleting all the files. To do this, hold the Alt key and drag the folder to your desktop.
- Select Files
After securing the files you needed, you may now select as many files as you desire to delete. You may also select all the items found in the Cache folder by clicking the Select All button under Edit Menu. You may also use the shortcut: CMD + A.
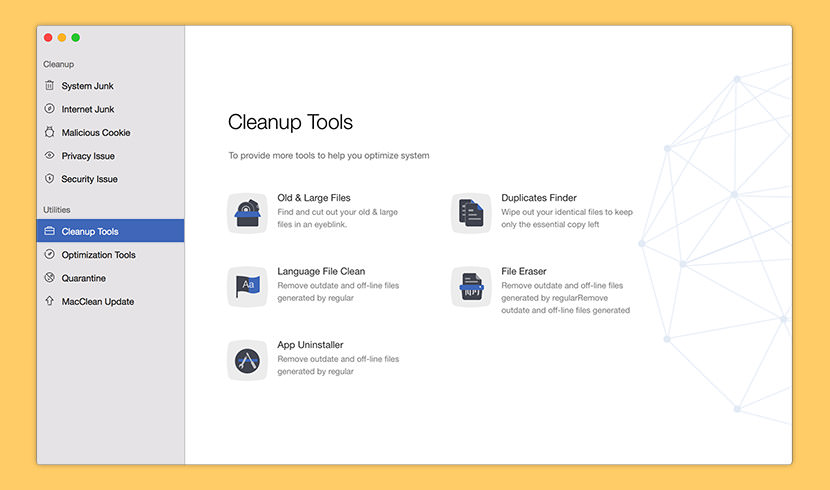
- Empty Trash
Once you have finally selected all the desired files to delete, you may now proceed. You can delete it by dragging them to the Trash folder in the dock and clicking the Empty Trash in the main menu. By doing so, you had now completed the process and fully deleted all the cache and temporary files.
The Bottom Line
There are several ways to clean and clear out caches and temporary files from our system. The process can be tricky and if done manually, it needs to calculate caution and close attention. It should not be done carelessly especially if you are a novice Mac user. Doing so will only result in unfavorable consequences to your operating system. Such probability is higher when opting for a manual approach of clearing temporary files on your Mac.
However, there are safer ways to address this issue and at the same time avoid additional future troubles. This is also a great aid especially for first-time Mac users who are not comfortable with navigating their Mac’s file system. Deleting cache files and temporary files all by yourself may be a tricky task; however, with PowerMyMac, everything is much easier.